1.3 LPtools有効化後に行っておくこと
LPtoolsのインストール、有効化ができたら
以下を確認・設定しましょう。
1.パーマリンク設定を更新する
まずは、LPtoolsで作ったページが表示されるように、
パーマリンク設定を更新します。
こちらの設定をしておかないと、
LPのURLの変更ができない場合があるため、
必ずパーマリンク設定の更新をするようにしましょう。
WordPress左メニューバーから
「設定」→「パーマリンク」を開きます。
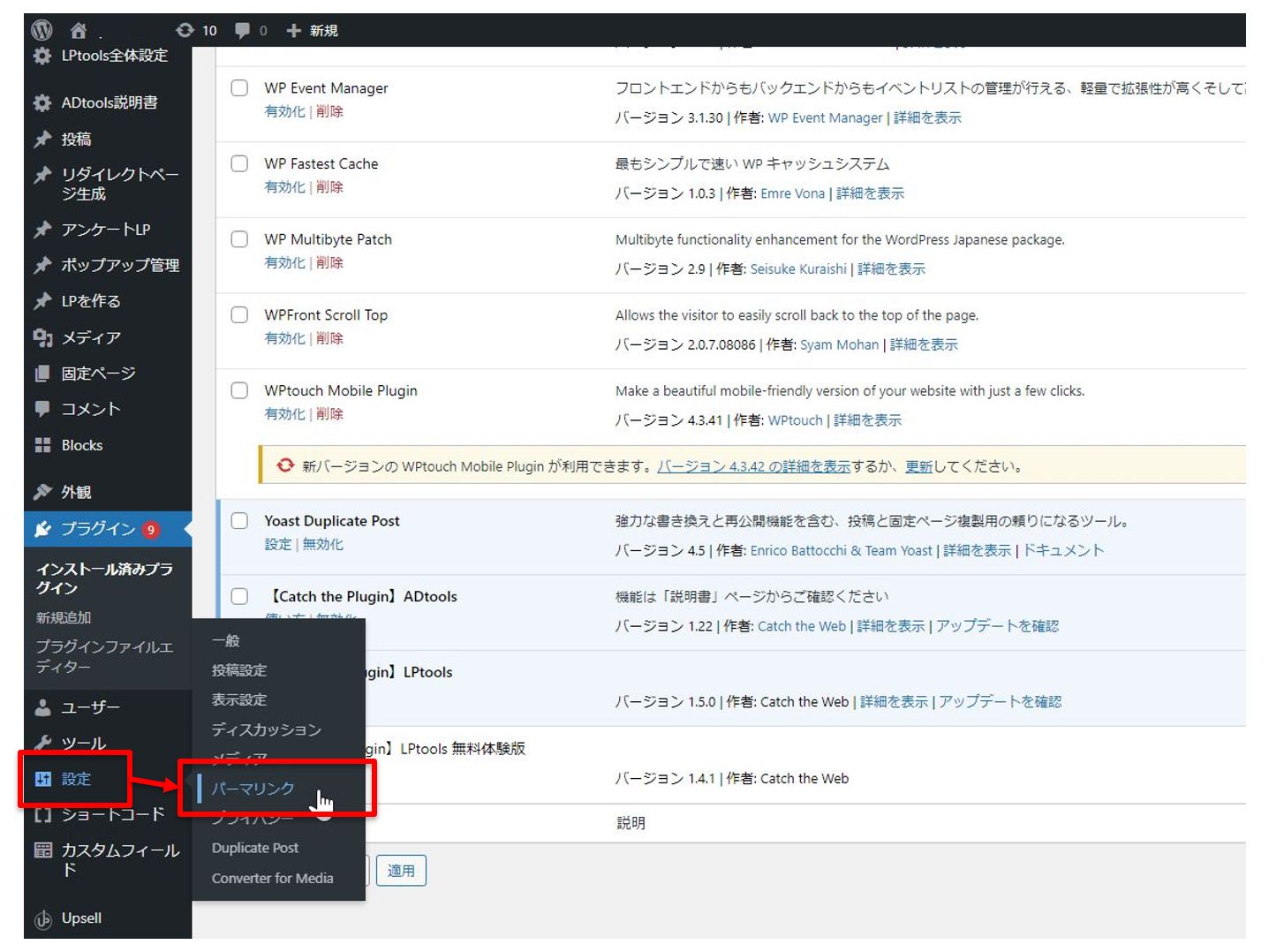
特に変更がない場合は、そのまま「変更を保存」をクリックします。
「パーマリンク構造を更新しました」と表示されたら、
パーマリンクの更新が完了です。
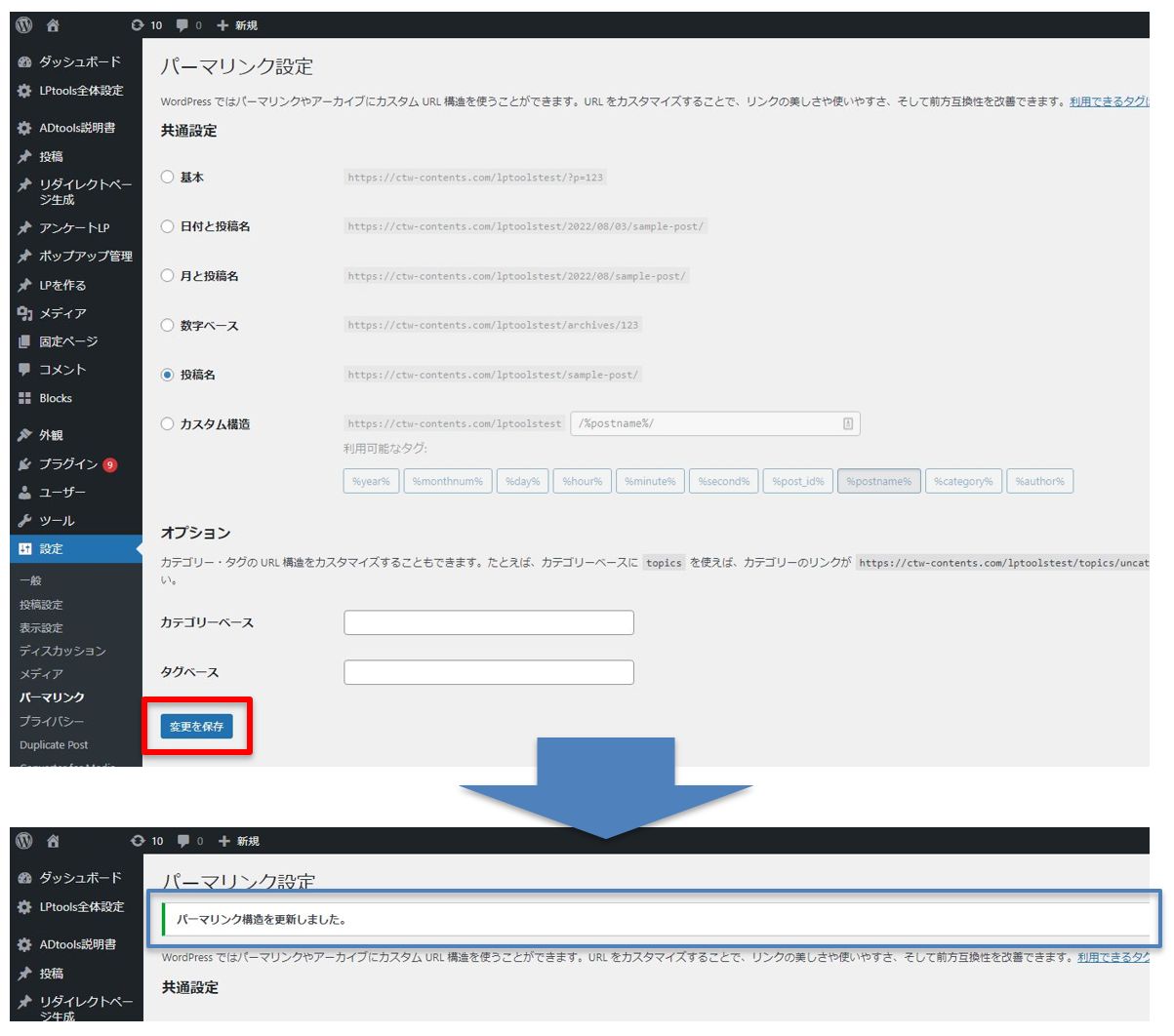
もし、LPのURLの変更ができない場合は、
パーマリンク設定の「共通設定」の項目を、
別の項目に変えて「変更を保存」をクリックしてください。
2.SSL化(https化)の設定
httpsとはデータを暗号化して安全に通信ができる仕様のことです。
httpのままにしていると、
ブラウザが「このLPは安全ではない可能性がありますよ」と表示し、
LPにアクセスしたユーザーの信憑性が下がる可能性があります。
作成したLPにユーザーが安全にアクセスできるよう、
常時SSL化(https化)されることをおすすめします。
※常時SSL化していない状態でhttpsのページにアクセスすると、
LP内の画像が正しく表示されない可能性があります。
これをしていないと、
WordPress側の設定を行ってもhttpsでアクセスできず、
管理画面自体にアクセスできなくなる可能性もあるため注意が必要です。
※管理画面にアクセスできなくなった場合、
弊社ではサポート出来かねますのでご理解のほどお願い致します。
WordPress側の設定を変更する前に
必ずサーバー側でのSSL設定を有効化しておきましょう。
Xサーバーを例にとると、無料SSLをONにすることで、
httpsでアクセスできるようになります。
【Webサイトの常時SSL化 | レンタルサーバーならエックスサーバー】
https://www.xserver.ne.jp/manual/man_server_fullssl.php
お使いのレンタルサーバーのマニュアルを確認して、
設定しておくようにしてください。
SSL化の確認、設定方法
WordPress左メニューバーから「設定」→「一般」を開きます。
・WordPressアドレス(URL)
・サイトアドレス(URL)
上記2つのアドレスが「https」になっていればSSL化はOKです。
「http」になっている場合は、「 s 」を追加して
【変更を保存】をクリックします。
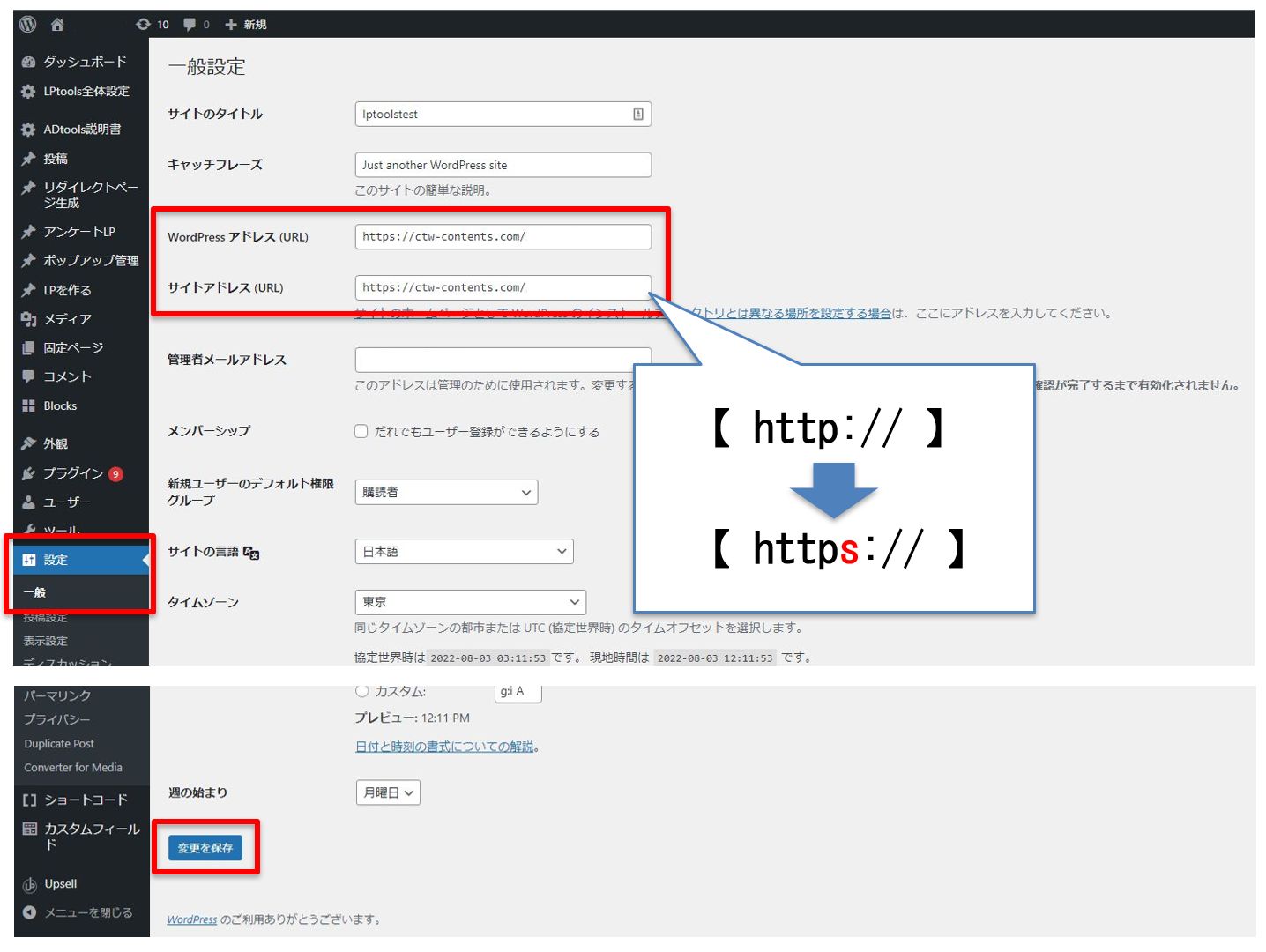
※httpで管理画面にアクセスしていた場合、再ログインが必要となります。
LPを作ったあとに常時SSL化を行った場合
LPを作ったあとに常時SSL化を行った場合は、
設定された画像などを再度選び直していただく必要があります。
そのため、できればLPを作る前に本設定を完了させてください。
3.ブロックエディターが使えるようにする
LPtoolsは「ブロックエディター」を使用したプラグインです。
クラシックエディター用のプラグインを使用している場合は、
ブロックエディターが使えるよう設定をしていきます。
次のステップに進みましょう。
WordPress左メニューバー「プラグイン」の中に
「 Classic Editor 」が無い場合は、設定の必要はありません。
「 Classic Editor 」がある場合は、
プラグイン名下の【設定】をクリックします。
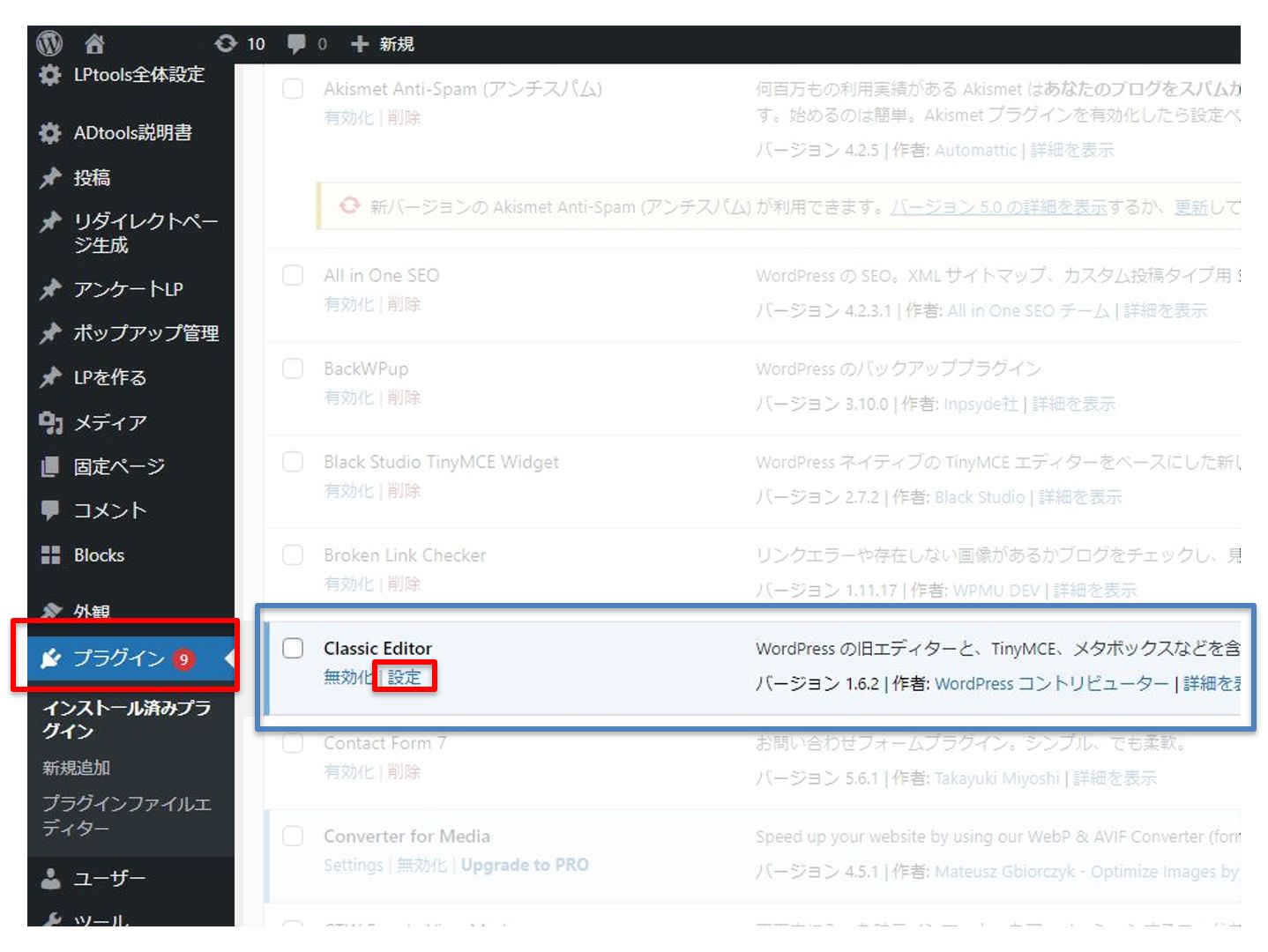
「すべてのユーザーのデフォルトエディター」は
デフォルトで使用したいエディターを選択してください。
「ユーザーにエディターの切り替えを許可」で
「はい」を選択して【変更を保存】をクリックします。
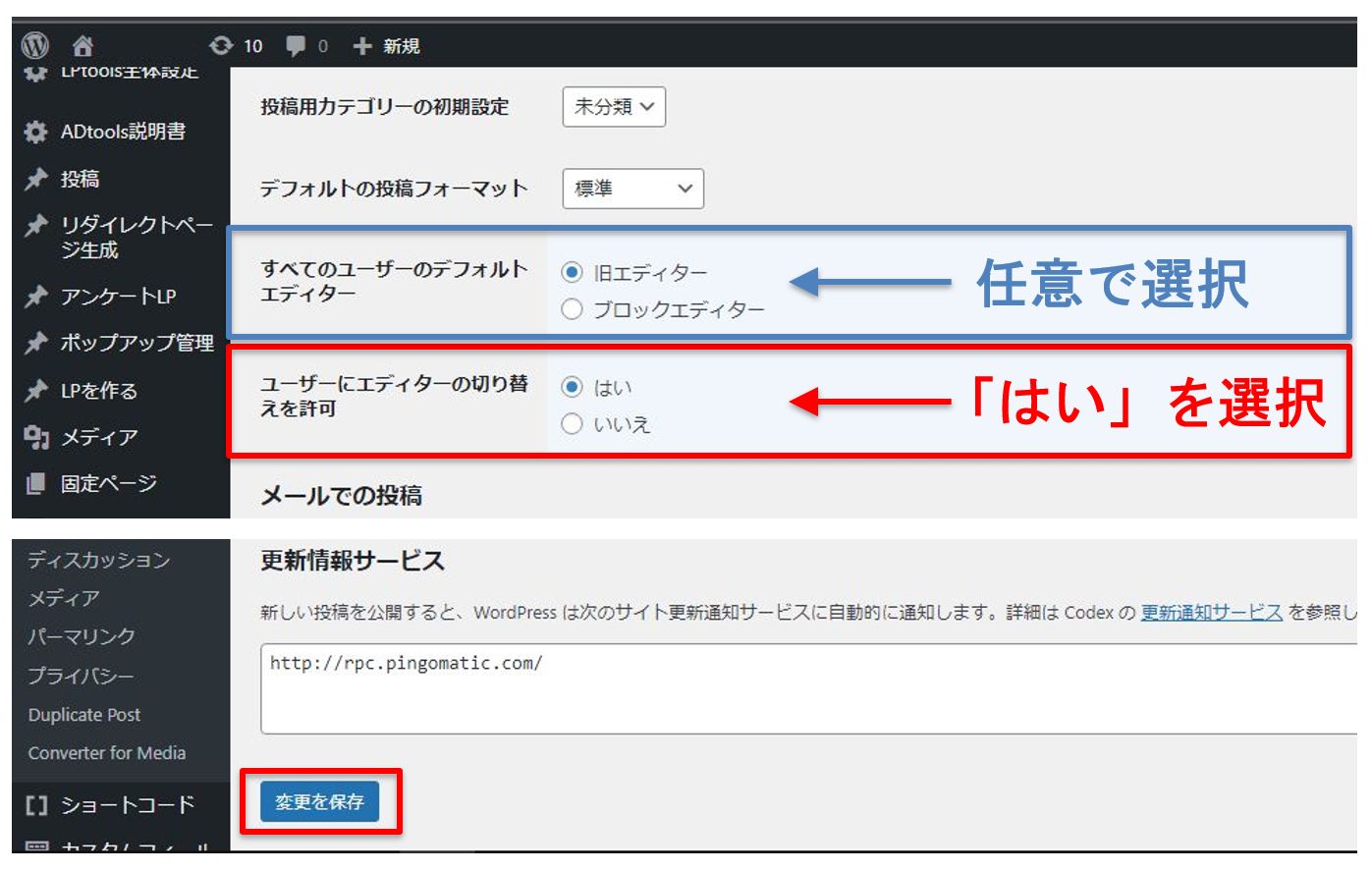
上の設定で「すべてのユーザーのデフォルトエディター」を
「旧エディター」にしている場合は、
編集画面の【ブロックエディターに切り替え】をクリックすると
ブロックエディターに切り替わりLPtoolsが使用できるようになります。
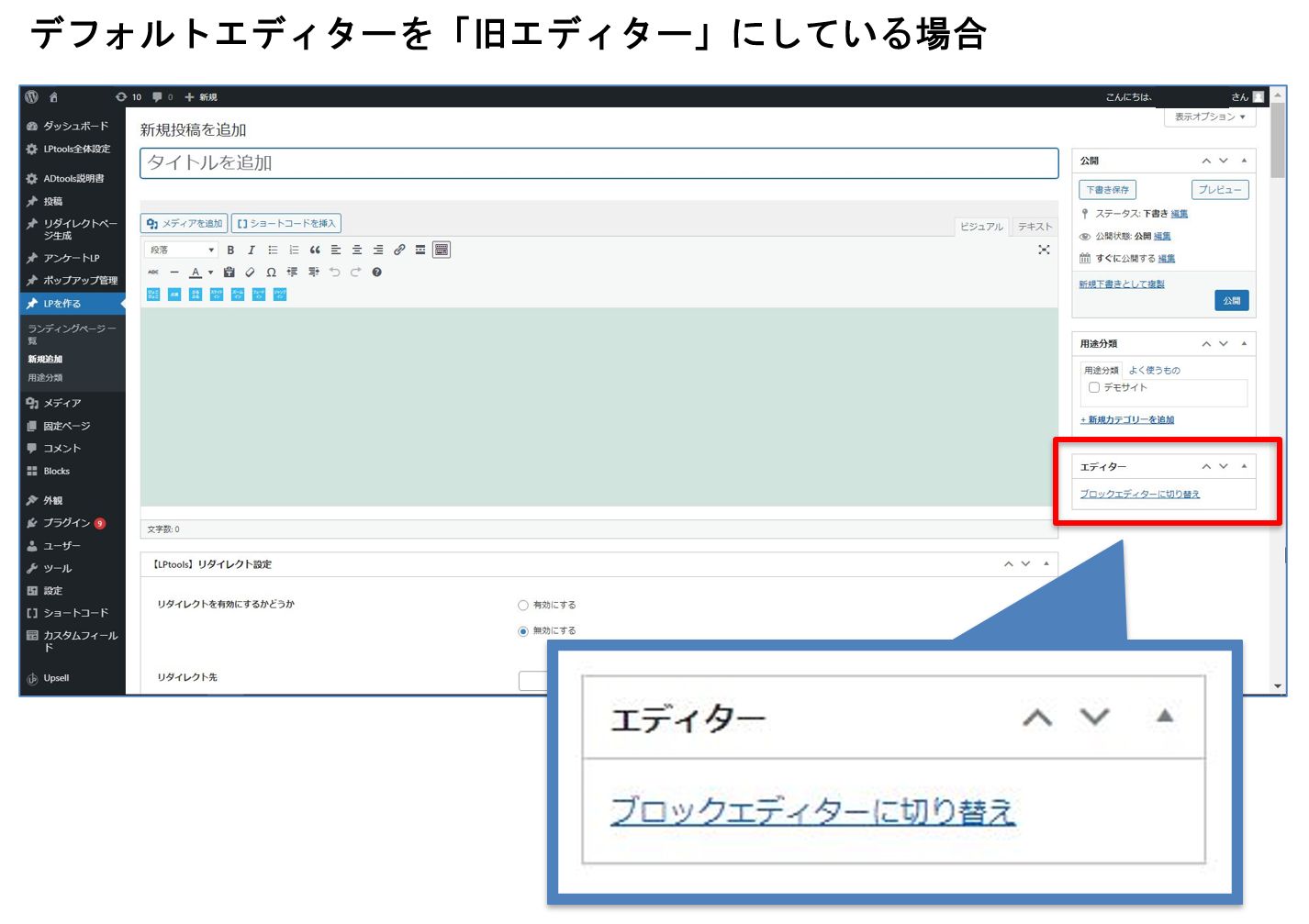
4.「LPtools全体設定」の設定をしよう
LPtoolsには、作成したLP全体に反映されたり、
編集時に影響する全体設定があります。
設定ページは、
管理画面左上「LPtools 全体設定」にあります。
オススメ設定
まずは「これをしておくといいよ」という
おすすめ設定を紹介します。
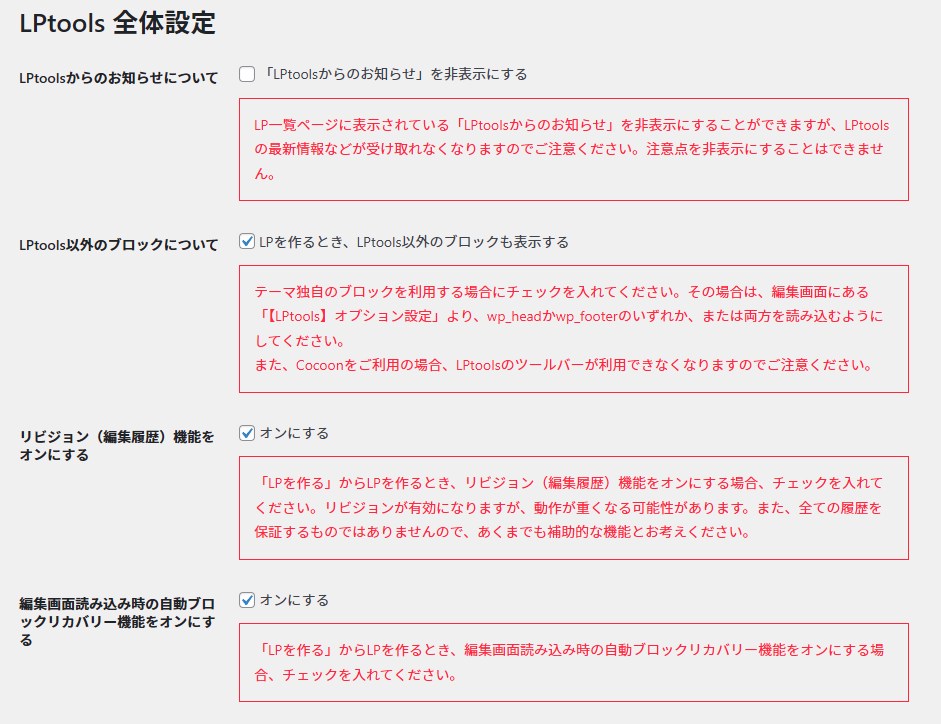
上の画像のように、
3つにチェックを入れるのがおすすめです。
それでは、各設定について解説します。
4-1.LPtoolsからのお知らせについて
これはLPの一覧画面に表示される、
「LPtoolsからのお知らせ」という部分を非表示にする設定です。
なお「LP toolsをご利用の皆様へ」という注意点については、
非表示にすることができませんのでご了承ください。
(赤枠部分です)
4-2.LPtools以外のブロックについて
これはテーマ独自のブロックを使う場合など、
LPtools以外が追加したブロックを表示する設定です。
LPtoolsのブロックだけを表示して、
集中したいという時には非表示にすることも可能です。
この設定にチェックを入れないと、
同期パターンが使えませんのでご注意ください。
4-3.リビジョン(編集履歴)機能をオンにする
WordPressには「リビジョン」という
編集履歴を自動で残す機能があります。
この編集履歴をオンにする設定になります。
ですがこの機能をオンにすると、
管理画面が重くなる可能性があります。
動作が重くなるのを避ける場合は、
オフにされることをお勧めします。
4-4.編集画面読み込み時の自動ブロックリカバリー機能をオンにする
WordPressのブロックエディターでは、
アップデートを行った際に以前の編集画面を開くと、
ブロックの復旧を求められる場合があります。
この復旧というのは、
エラーが生じているというわけではなく、
保存されているブロック設定と新たなブロック設定に
違いがありますよと言う案内になります。
そのため現状に問題がない場合は、
無視しても問題ありません。
もし新しい設定を使いたい、
あるいはブロックの内容を編集したい場合は
復旧が必要になりますが、
復旧はブロック単位で行う必要があります。
そのため、もしすべてのブロックを復旧しようとすると
一つずつボタンを押して行く必要があるので時間がかかります。
そこで本設定をオンにすると、
ページ内のブロックの復旧を全て自動で行ってくれるようになります。
