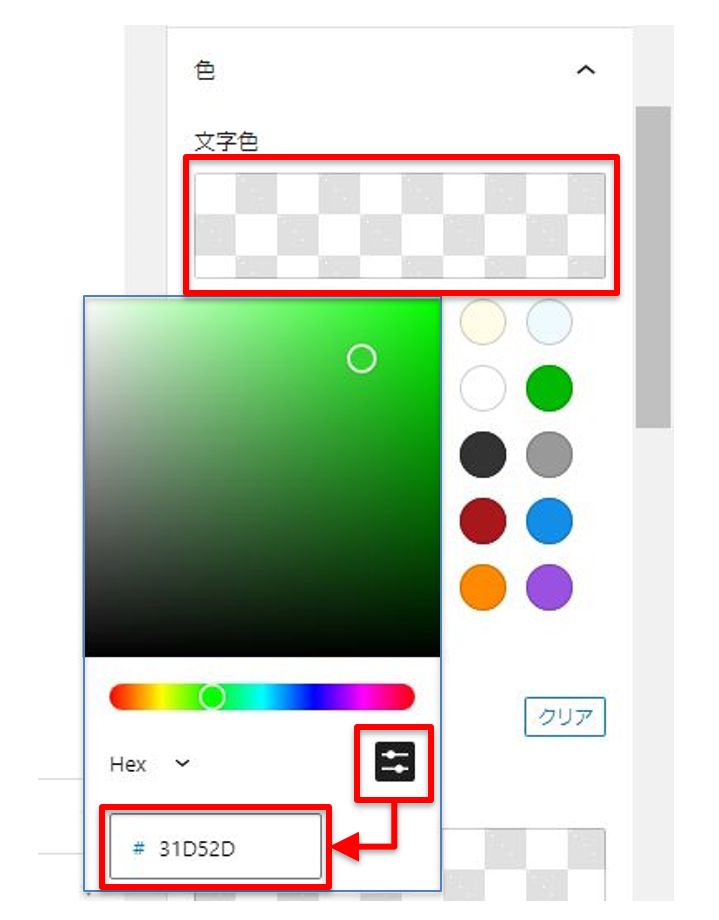2.3 ブロックの操作
本マニュアルに記載している以外にもいくつかの操作方法がありますが、
まずは基本的な方法で作業していきましょう。
※ブロック操作の基本は下記の勉強会アーカイブでもご覧いただけます。
ブロックの追加
方法1(下に追加される)
追加したい位置の上、または下にあるブロックを選択し、
左上「+」ボタンをクリック→追加するブロックをクリック。
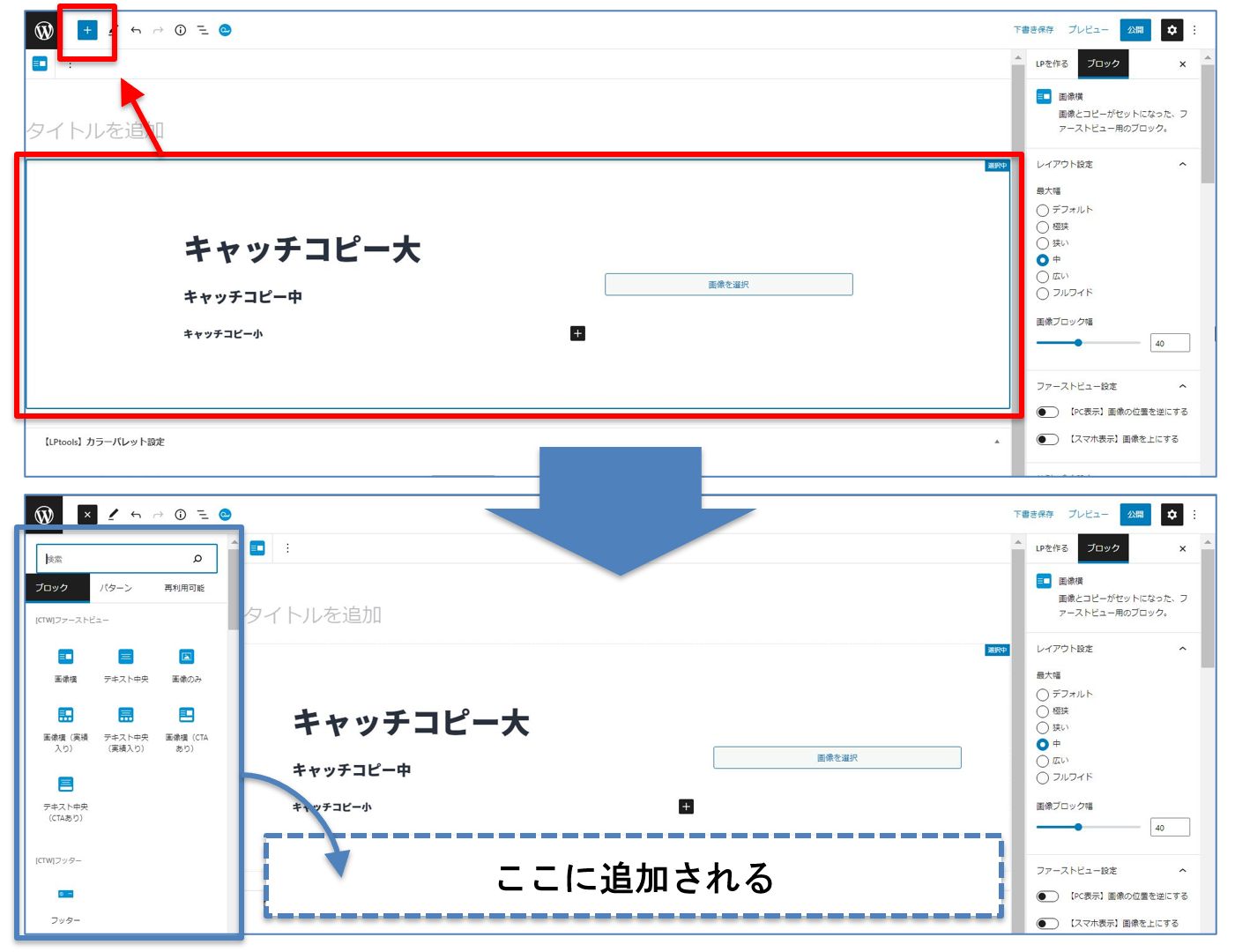
方法2(好きな位置に追加できる)
左上「+」ボタンをクリックし、
追加するブロックを追加したい位置へドラッグ・アンド・ドロップする。
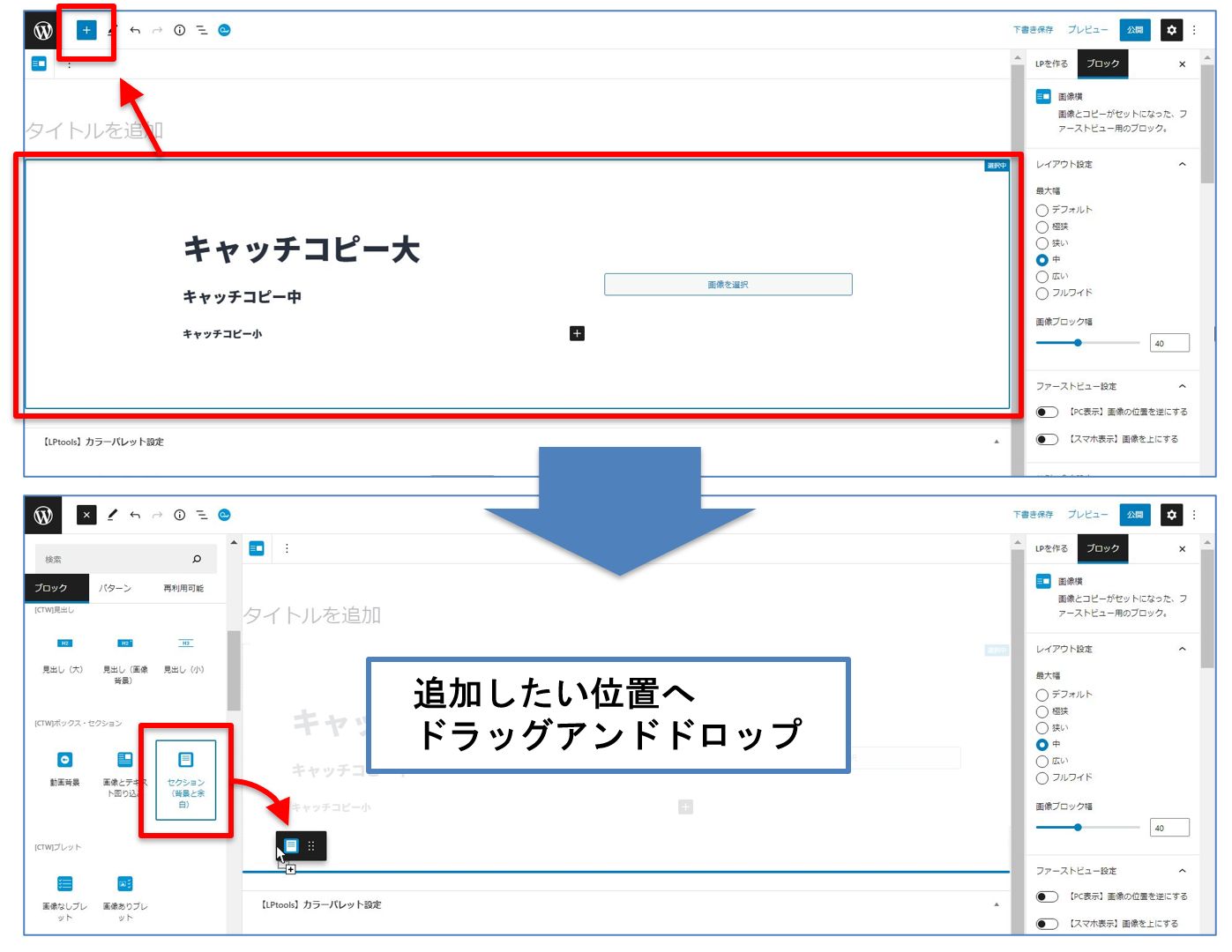
方法3(前後いずれかに追加できる)
追加したい位置の上、または下にあるブロックを選択し、
ツールバー「オプション(…)」の「前・後に挿入」をクリック。
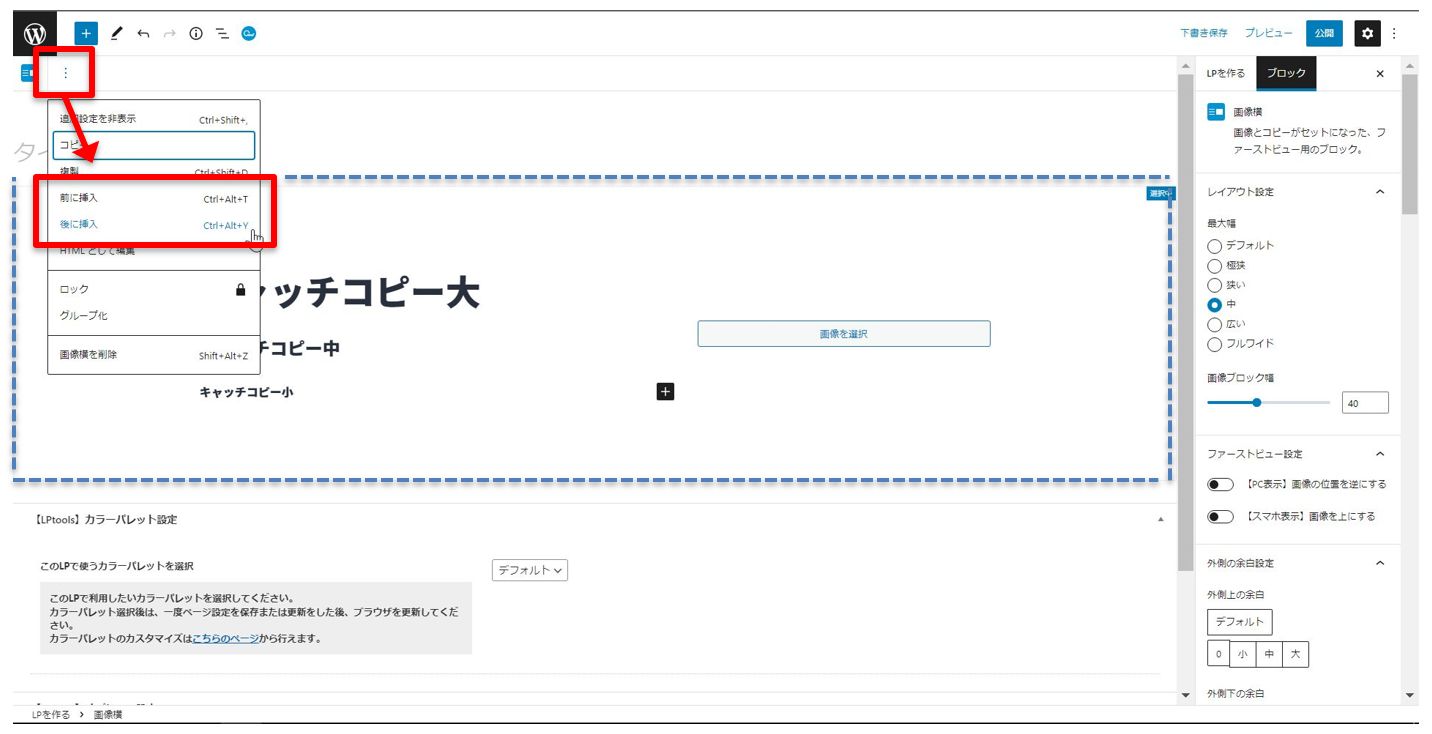
追加された段落ブロックが選択されている状態のまま、
「+」をクリック→別のブロックを追加する(置き換える)こともできます。
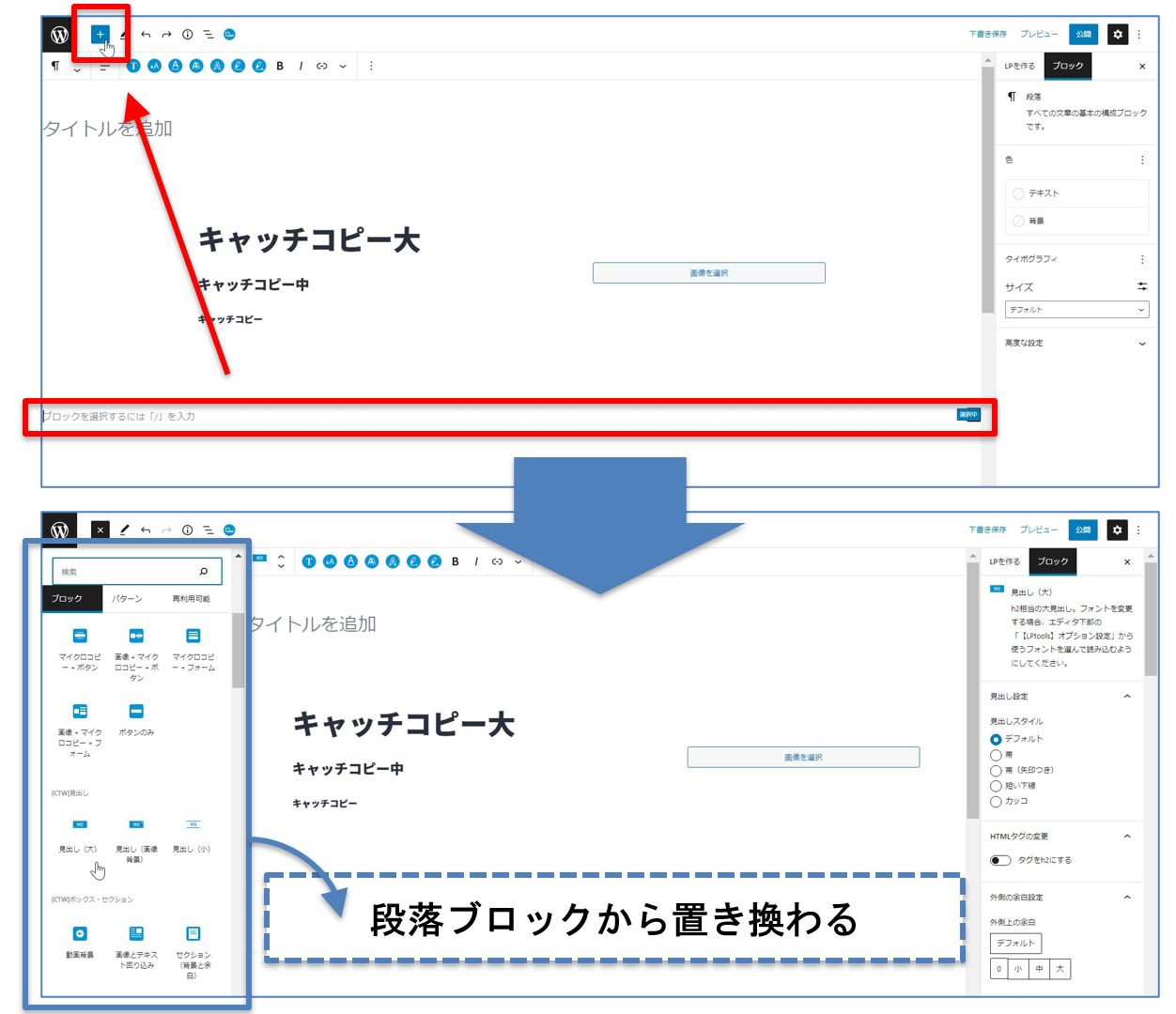
ブロックの削除
削除したいブロックを選択して「Delete」キーまたは、
ツールバー「オプション(…)」→「ブロックを削除」
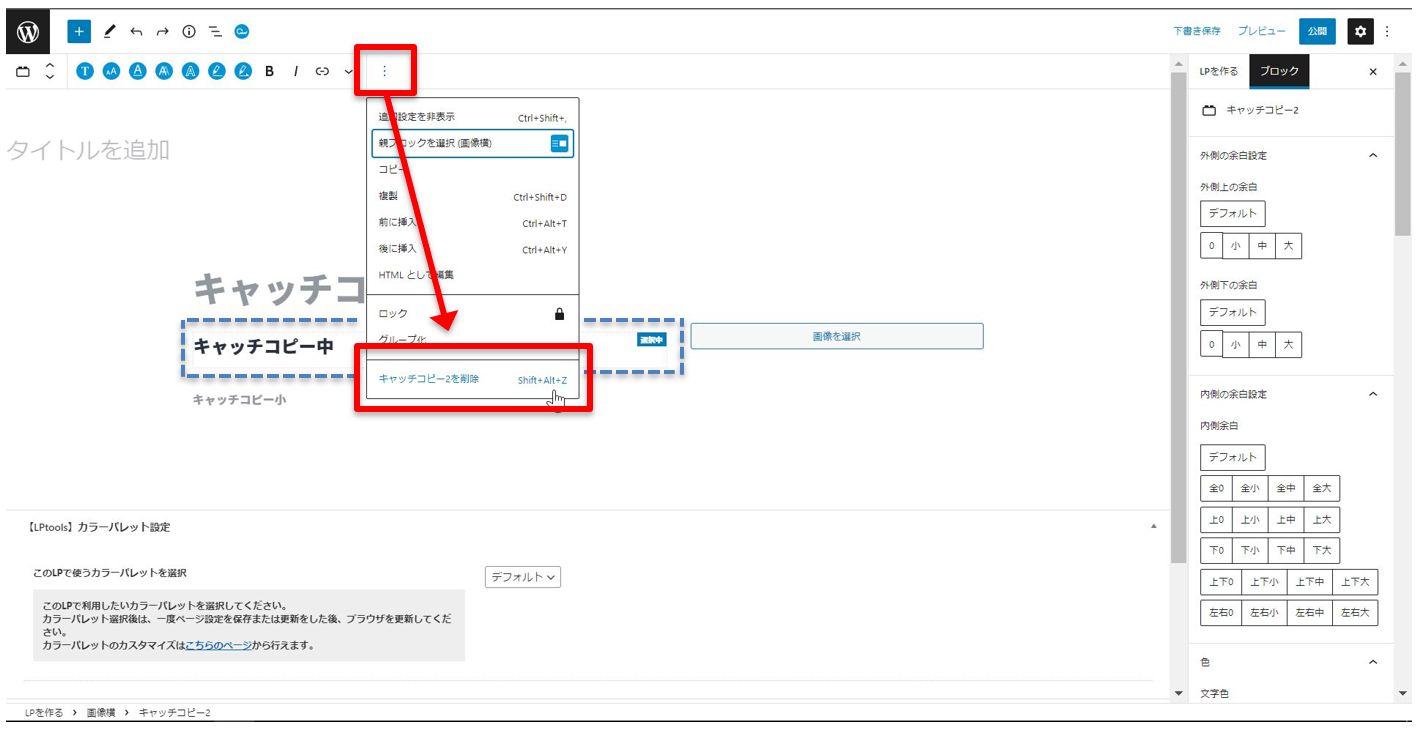
元に戻す時は「Ctrl+Z(Mac:Command+Z)」で
一つ前の状態に戻すことができます。
ブロックの選択
クリックで選択
フチの部分を直接クリックすると、ブロックを選択することができます。
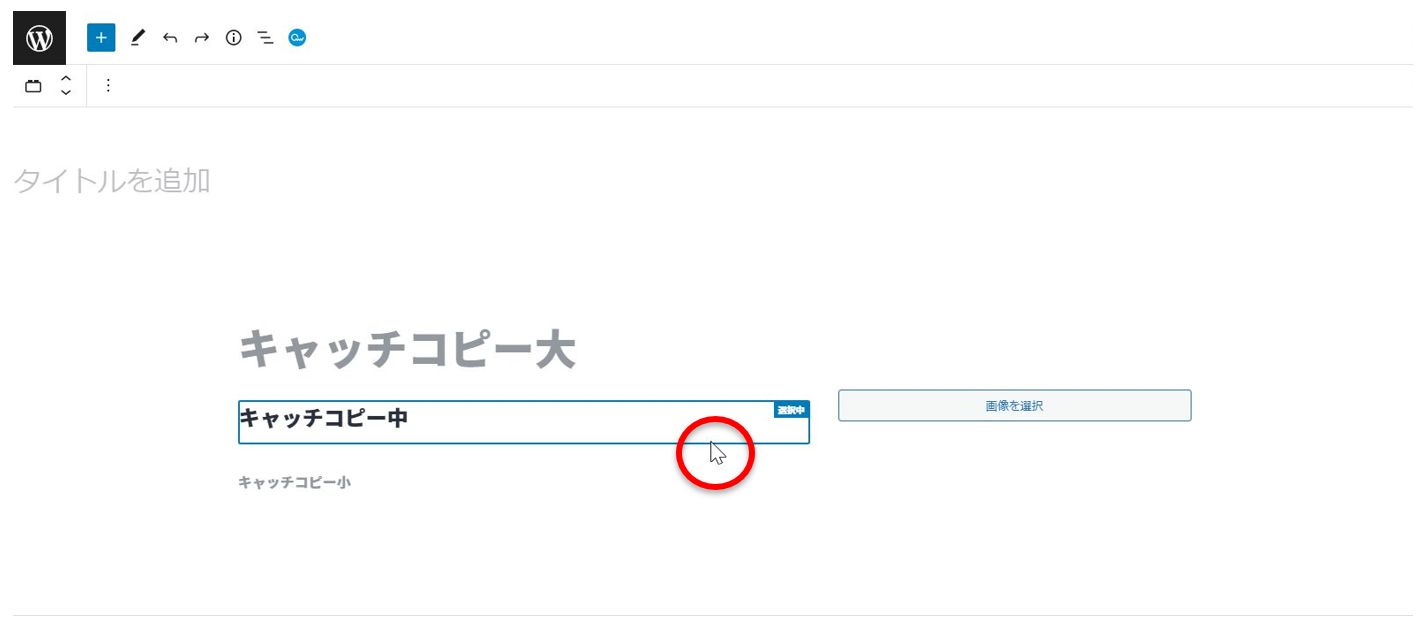
リスト表示から選択
編集画面左上「リスト表示のアイコン」をクリックすると
使用しているブロックの一覧が表示され、ブロックを選択することができます。
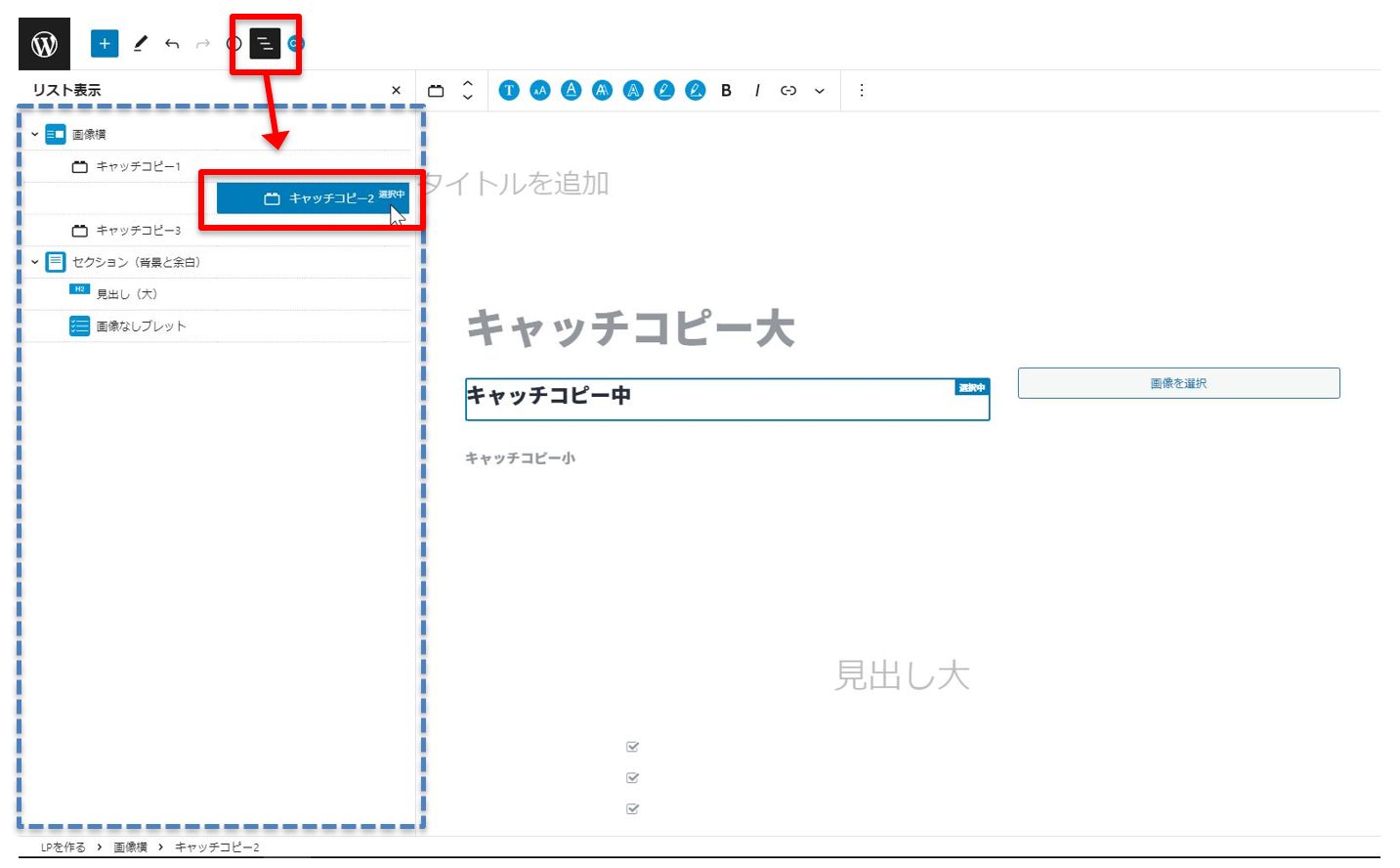
小さなブロックも簡単に確認、選択することができます。
青アイコン :LPtoolsのオリジナルブロック
白黒アイコン:WordPressのデフォルトブロック
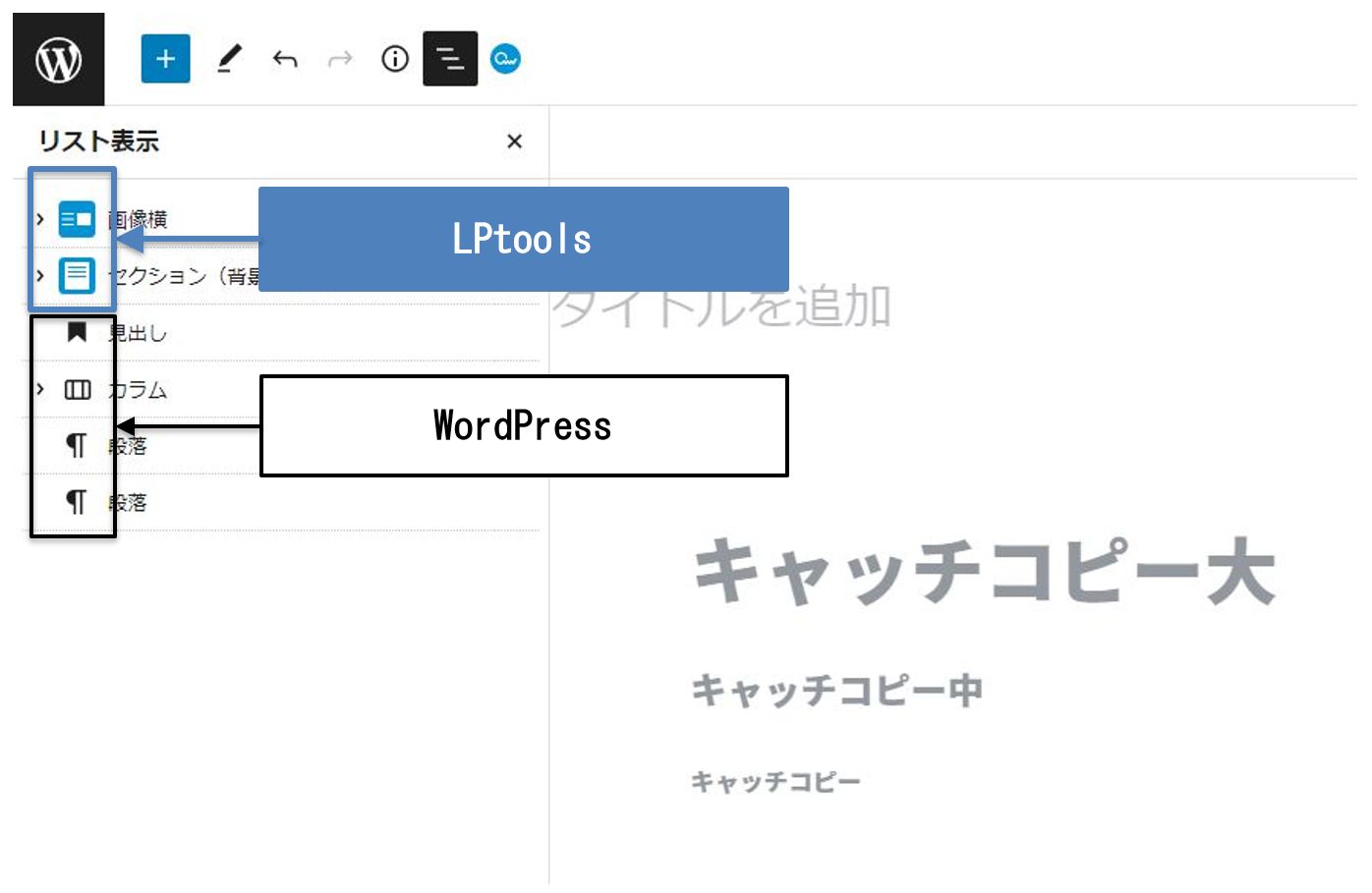
配置したブロックの移動
上下に移動
ブロックを選択して、ツールバー「上下矢印(∧∨)」で
移動することができます。
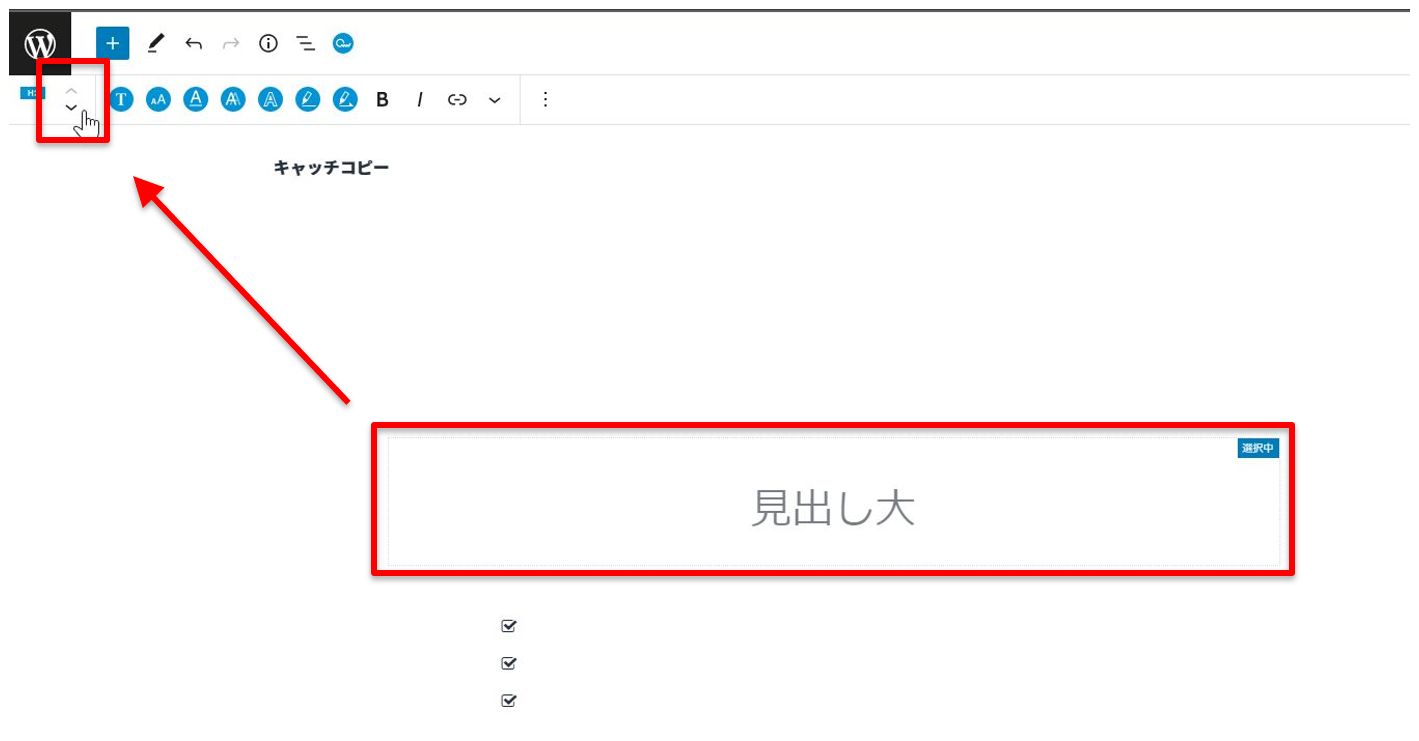
カット&ペースト
ブロックを選択し、
カット「Ctrl+X(Mac:Command+X)」します。
次に移動したい箇所を選択し、
貼り付け「Ctrl+V(Mac:Command+V)」をします。
※貼り付け時に選択しているブロックと置き換わります。
置き換えではなく追加したい場合は、移動先に空のブロックが必要です。
ブロックを追加したい箇所の「+」クリックし、
段落等の適当なブロックを追加すると簡単です。
移動箇所の上、または下のブロックを選択し、
ツールバー「オプション(…)」→「前・後に挿入」でも追加できます。
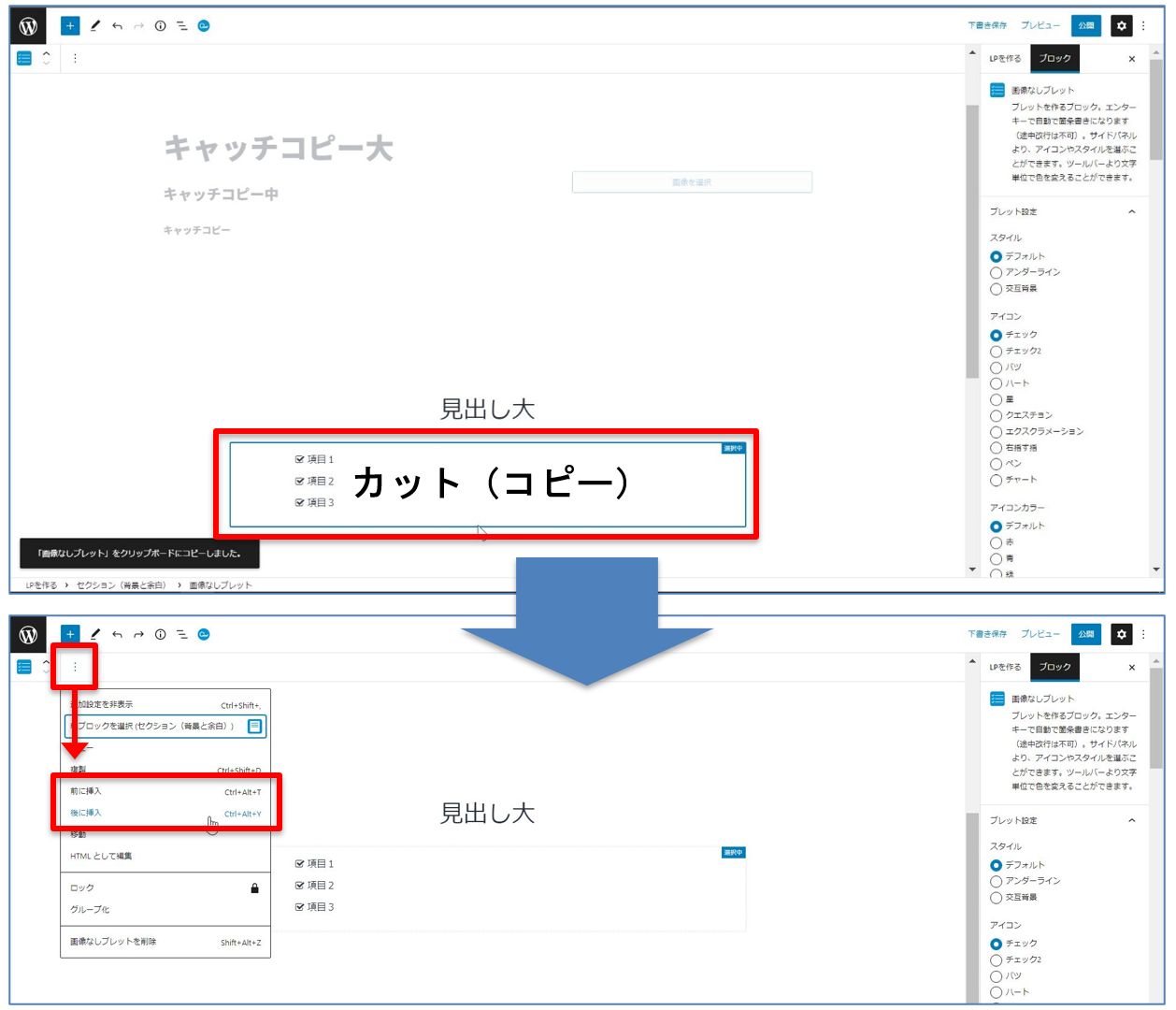
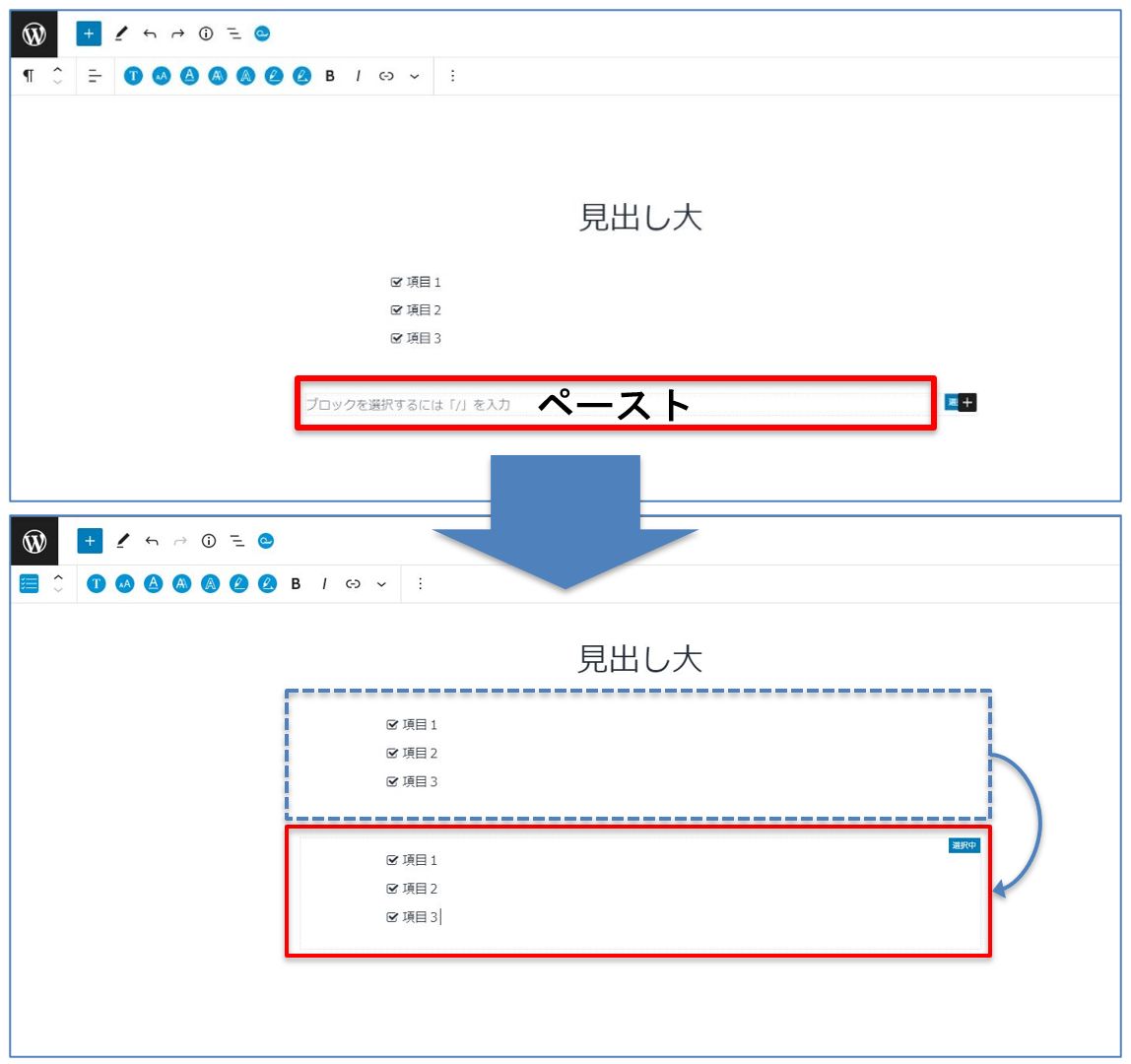
ブロックの複製(下に複製)
ブロックを選択し、
ツールバー「オプション(…)」→「複製」をクリックすると、
選択しているブロックの下に複製されます。
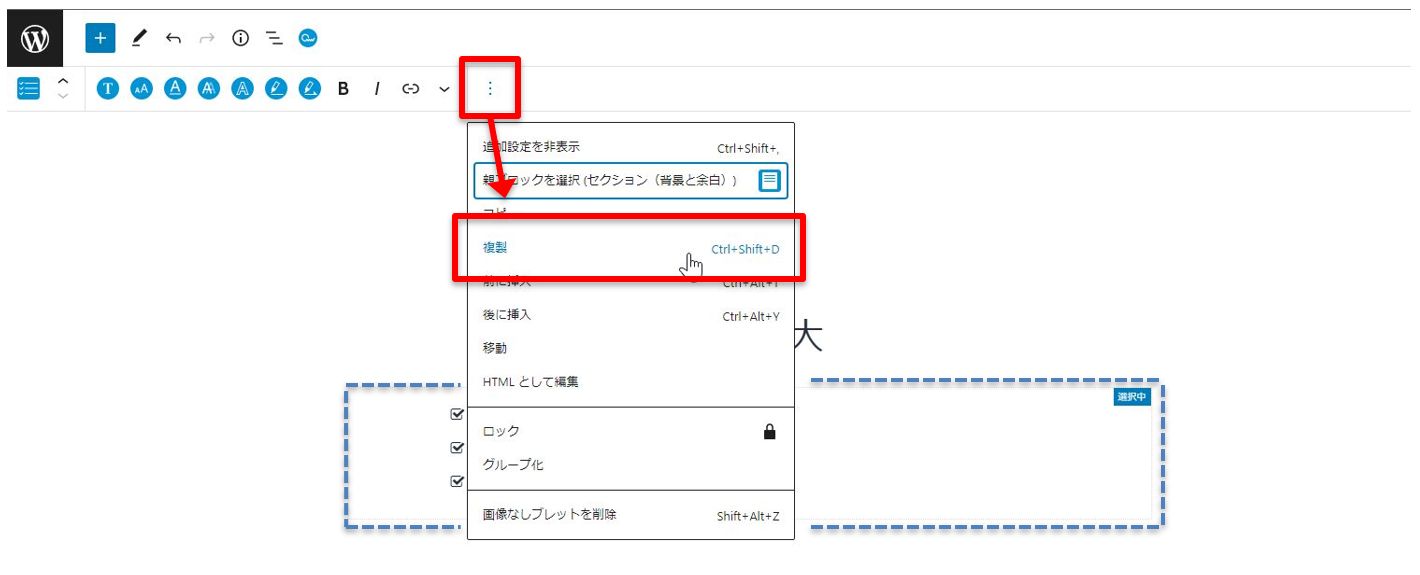
ブロックの置き換え(差し替え)
置き換え元のブロックを選択し、
コピー「Ctrl+C(Mac:Command+C)します。
次に置き換え先のブロックを選択し、
貼り付け「Ctrl+V(Mac:Command+V)」します。
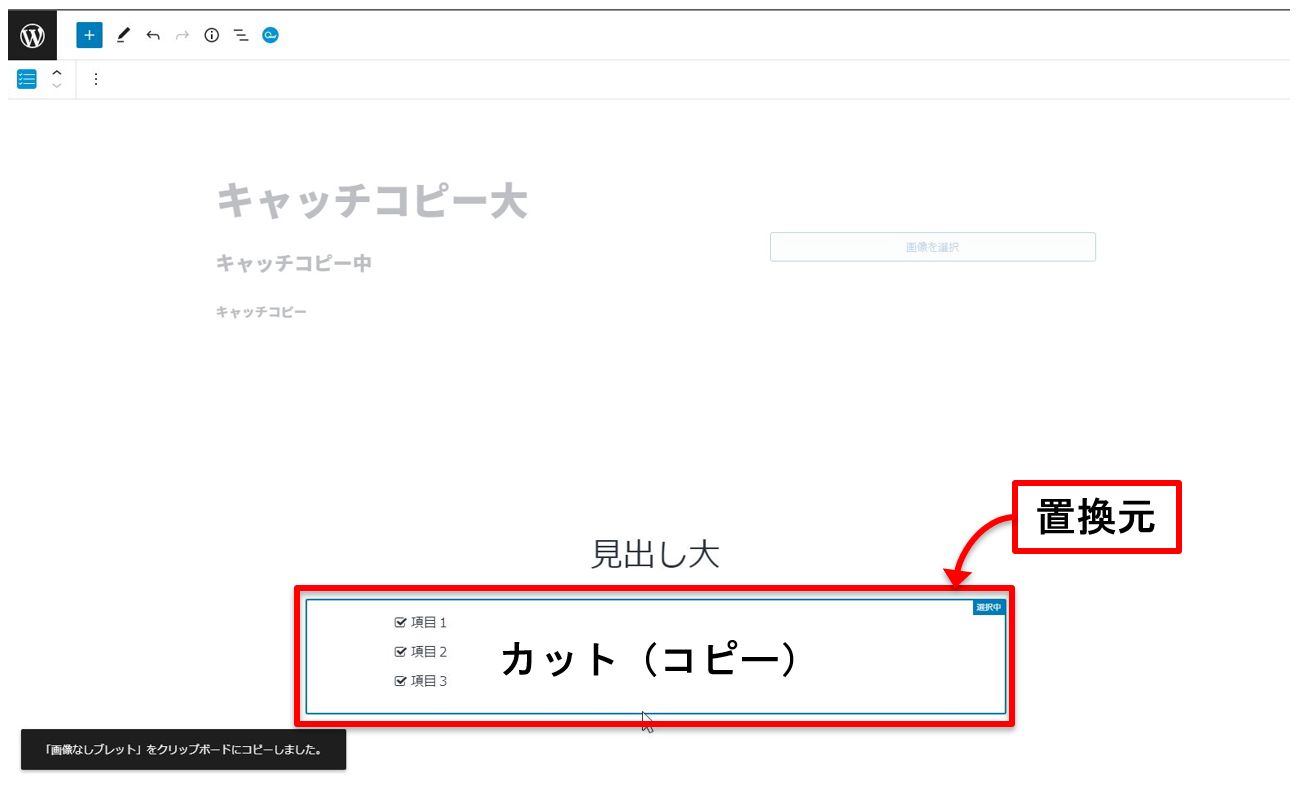
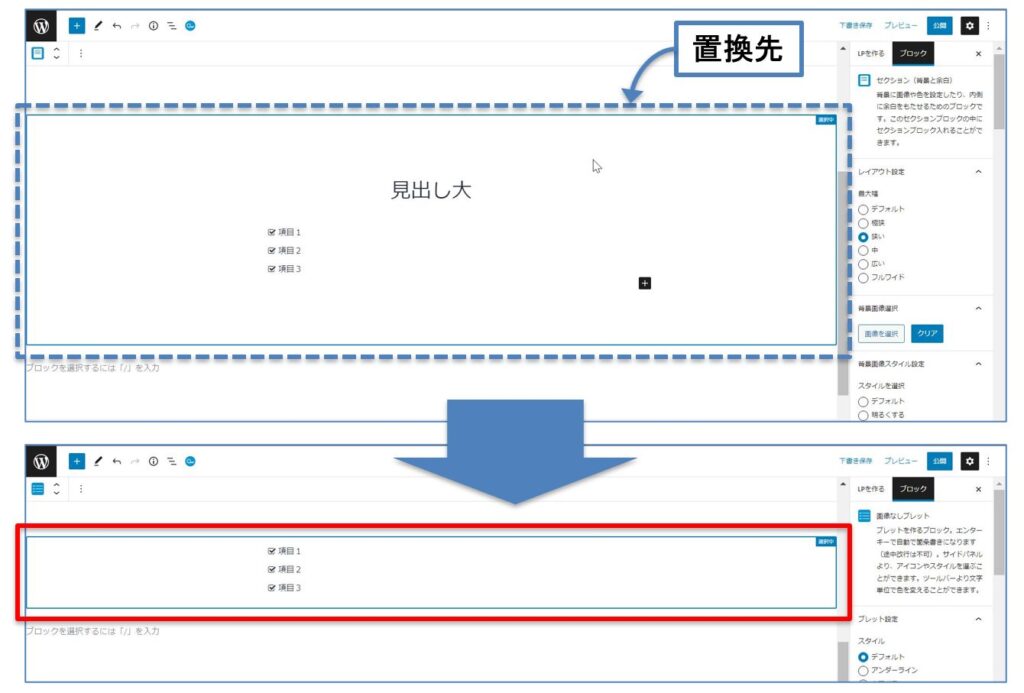
そのため、LPの中に複数使用するブロック(オファーや購入ボタン等)の修正にも活用できます。
ツールバーとサイドパネルの違い
サイドパネル
ブロック全体に対して色やサイズを変えたい時に使用します。
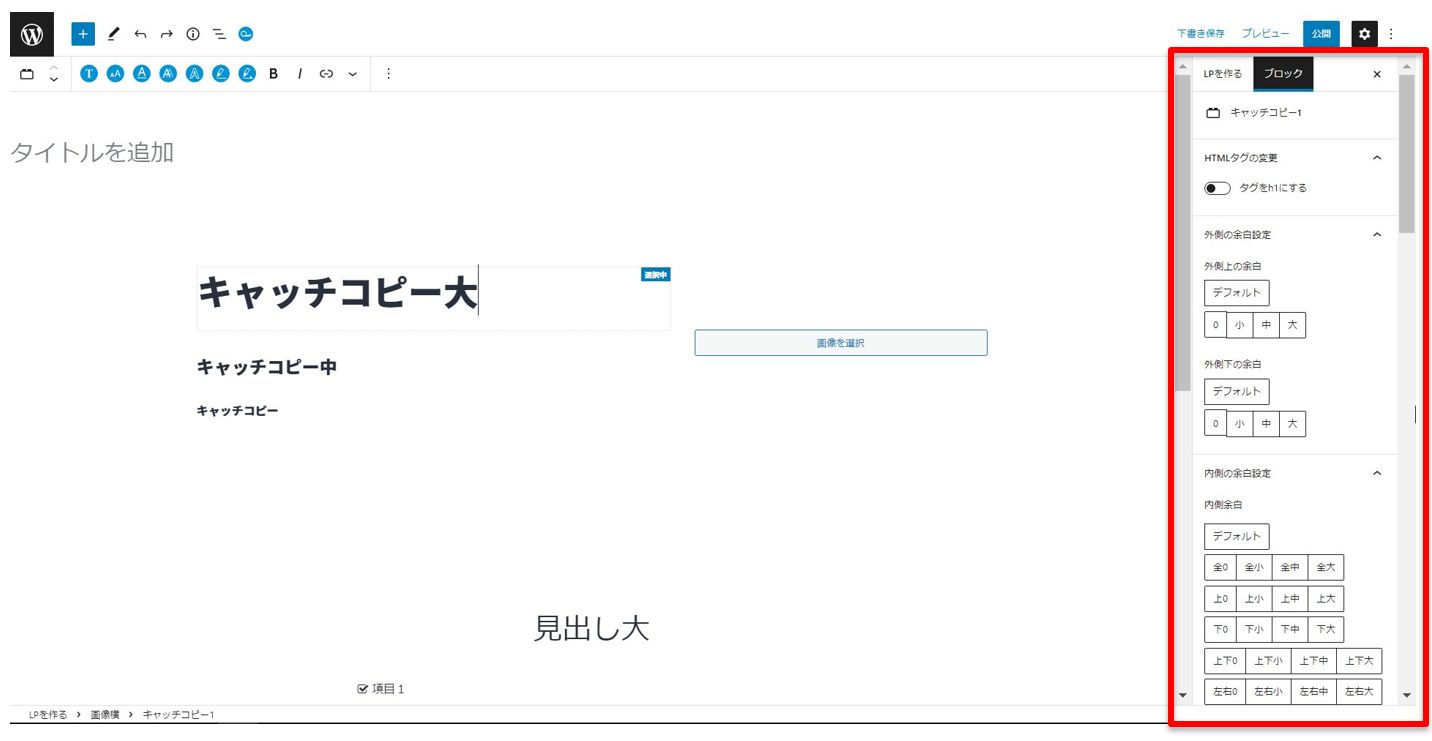
ツールバー
文字単位でフォントサイズを変更したり、マーカーを引く時に使用します。

文字色・文字背景色
テキスト単位の文字色・文字背景色は「ツールバー」から変更します。
ブロック単位の文字色・文字背景色は「サイドパネル」から変更します。
一部の文字の色・背景色を変える
テキストを選択し、ツールバーの「ハイライト(テキスト/背景)」から変更します。

ブロック内すべての文字色や、ブロックの背景色を変える
ブロックを選択し、サイドパネルの「色(文字色/背景色)」から変更します。
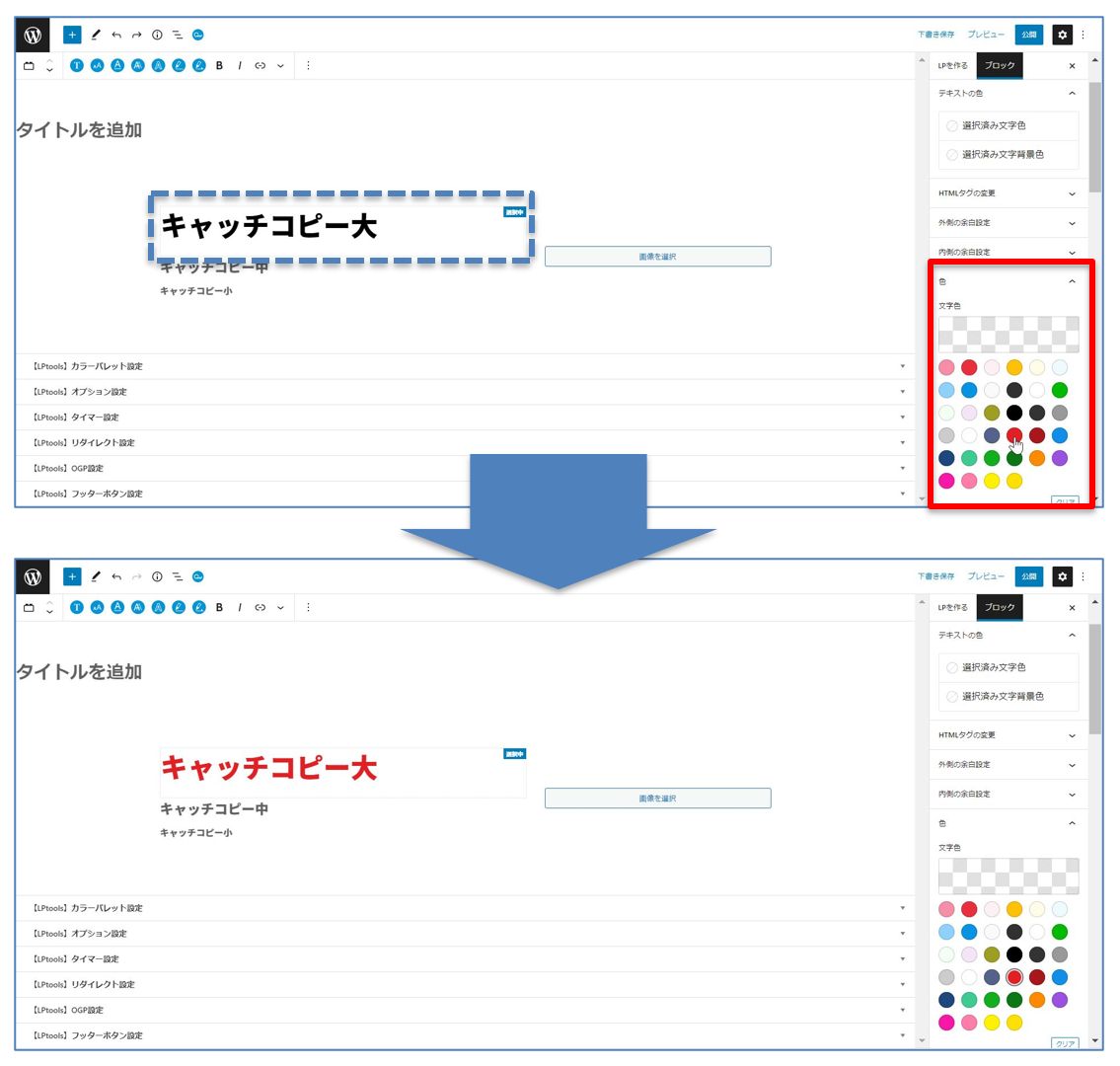
カラーパネル「市松模様」の部分をクリック
→スライダーアイコンをクリック→カラーコード入力